オンライン英会話
2022.09.19
オンライン英会話の録画・録音方法をデバイスごとに解説|英会話を録画するメリットとは?

[この記事でわかること]
実践的な英語力をつけるためにオンライン英会話をはじめる人が増えています。
リアルタイムなレッスンだけでも英会話力を磨くことはできますが、速く実力をつけたいなら予習復習も重要です。
復習にとても便利なのがレッスンの録画です。
本記事では、録画を使ったさまざまな学習法やデバイスごとの録画方法について解説しています。
オンライン英会話を最大限活用して効果的に英語力をアップさせましょう。
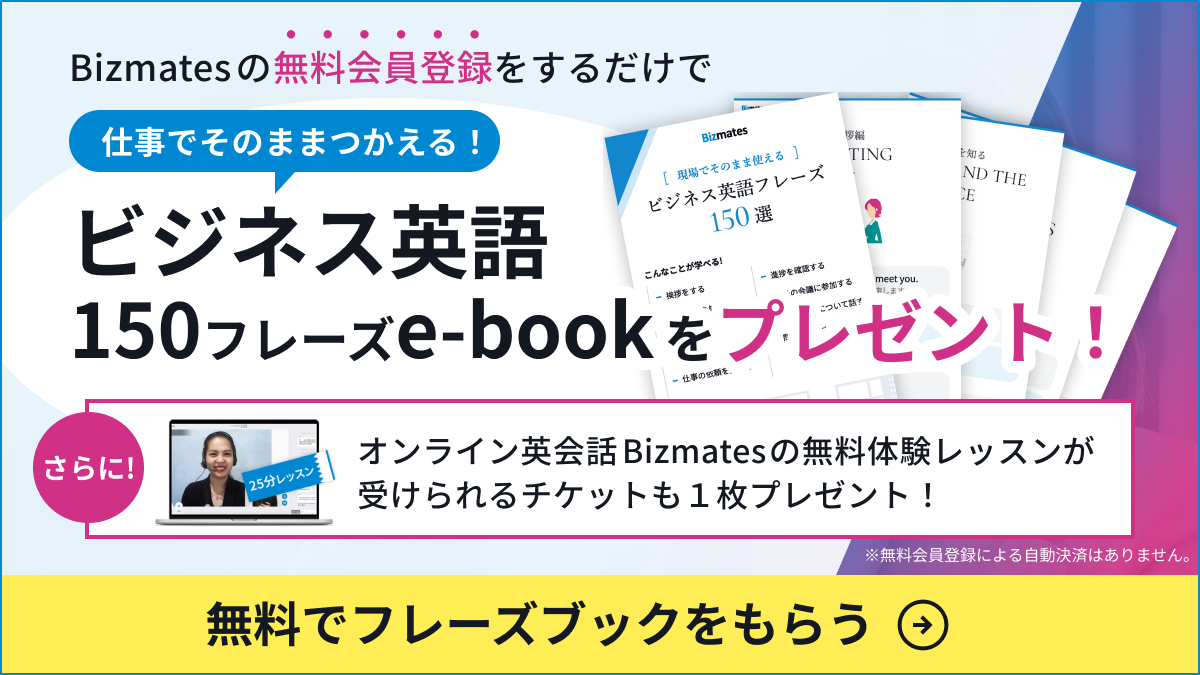
Contents
オンライン英会話の録画や録音は、許可が必要なサービスも

オンライン英会話レッスンを録音・録画するメリットはいつでも動画を見返して復習できることです。
レッスン中に理解できなかったことや、トレーナーの発音などをあらためて確認できるので非常に便利です。
また、定期的に録画することで自分の成長も実感できるのでモチベーションの維持にも役立ちます。
ただし、レッスン動画の録音・録画を禁止している英会話サービスも多いです。
勝手に録音・録画をしてしまうと、盗撮などトラブルにつながることもあるので注意しましょう。
レッスン動画を残して、効率よく復習したい人は録画機能付きのオンライン英会話サービスを選ぶのがよいでしょう。
Bizmatesのオンライン英会話は録画機能があらかじめ備わっているのでとくに許可を取る必要はありません。
いちいち許可を求める煩わしさや、動画の取り忘れやトラブルの心配がないのは嬉しいですね。
オンライン英会話を録画・録音するメリット

オンライン英会話を録画・録音するメリットは以下の通りです。
- 自分の英語を聴いて発音の改善ができる
- 録画や録音を残すと自分の上達レベルが知れる
- 聞き逃した言葉の復習ができる
- 冷静に聴き返すと文法のアラが見つかる
- 自分が言えなかったフレーズを知れる
順番に見ていきましょう。
自分の英語を聴いて発音の改善ができる
レッスン中は「聞く・話す」に集中しており、発音にまで気がまわらないことも多いのではないでしょうか。
録画があれば、発音を客観的に見直せます。
現状の自分を知って、より理想のイントネーションやアクセントに近づけるよう練習しましょう。
自身の英会話を客観的に見直せる手段として録画・録音は非常に効果的です。
英語の発音を良くしたい方は、以下の記事を参考にしてください。
録画や録音を残すと自分の上達レベルが知れる
レッスンの様子を定期的に録画・録音していれば、自分の成長を実感できます。
これからオンライン英会話をはじめる方は、ご自身の初回のレッスンを録画してみましょう。
そして、数ヶ月前のレッスン動画と直近のレッスン動画を比べてみてください。
過去の自分と比べると、明らかに英会話レベルがアップしているのを感じられるでしょう。
会話のキャッチボールがスムーズになっていたり語彙が増えていたりと、具体的に成長を感じられます。
聞き逃した言葉の復習ができる
英会話初心者の場合、レッスン中に講師が言ったことをどうしても聞き逃してしまう場合があります。
そんな時にレッスン映像を残しておけば、受講後にゆっくり復習が可能です。
二度同じレッスンを受けることで、聴きとれていなかったところの確認や語彙の復習にもなります。
冷静に聴き返すと文法のアラが見つかる
録画したレッスンを聴き返すと、文法のアラやよくするミスに気付けます。
たとえば「過去形で話すべきところを現在形で話しがち」や「三単現のsが抜けがち」などです。
気づきや反省は次回からの英会話で意識すれば、改善・成長できるので非常に重要です。
逆に、復習しないと毎回同じポイントを指摘されることになるので、成長スピードが遅くなってしまいます。
レッスン動画を見返す中で、あやふやな文法を復習していけば着実に文法力がついていくでしょう。
効率よく英文法を身に付けていく方法を知りたい方は以下の記事を参考にしてください。
参考記事:社会人のための英文法の勉強法!教材の選び方や独学で身につける方法も解説
自分が言えなかったフレーズを知れる
レッスン動画を見返すことで「そういえば、この時言いたいことが言えなかったな」という記憶がよみがえり、詰まってしまった部分を確認することもできます。
動画を一旦止めて、言いたかった表現を調べてみましょう。
使えるフレーズがひとつ増えますね。
単に参考書でフレーズを覚えるよりも、自分に必要な状況で覚えることになるので記憶にも残りやすいです。
ビジネス英語で最低限必要なフレーズを効率よく覚えていきたい方は以下の記事を参考にしてください。
参考記事:【初心者向け教材「Level 0」】本当に900単語と150フレーズで仕事はできる?
オンライン英会話の録画方法

オンライン英会話の録画方法を以下のOSごとに解説します。
- Windows PC
- Mac
- Androidのスマホ
- iPhone
- Bizmatesの場合
それぞれのOSで使う機能が違うので確認してみてください。
順番に見ていきましょう。
Windows PCを使った録画方法
Windows PCでレッスンを録画するには「Windowsゲームバー」を使います。
まず、オンライン英会話のレッスン画面が開いている状態でゲームバーを起動しましょう。
ゲームバーは、「Windows」ボタンと「G」ボタンを同時に押せば起動します。
Windowsゲームバーの操作画面が開いたら、以下の手順で録画を開始しましょう。
- 音声がオンになっているか確認
- 自分のマイクがオンになっているか確認
- 「●」の録画ボタンを押して録画開始
慣れるまでは、少々手間のかかる作業に感じるかもしれません。
Macを使った録画方法
Macでレッスンを録画するには内蔵されている「QuickTime Player」を使います。
録画方法は以下の通りです。
- レッスン前にQuickTime Playerを起動する
- 「新規画面収録」を選択
- レッスン開始後、収録ボタンをクリック
また、画面収録時にメニュー→オプション→マイク項目「MacBook Proのマイク」を選択していないと音が出ない・録音できないので注意しましょう。
Androidのスマホを使った録画方法
Androidのスマホでレッスンを録画するには、デフォルトで入っている「スクリーンレコード」を使います。
録画方法は以下の通りです。
- クイック設定パネルからスクリーンレコードをタップ
- 画面に表示される開始ボタンをタップ
イヤホンをしたままだと音声が録れないなどのトラブルもあるようなので、注意しましょう。
iPhoneを使った録画方法
iPhoneでレッスンを録画するには、デフォルトで入っている画面収録機能を使います。
録画方法は以下の通りです。
- コントロールセンターから録画ボタンを長押し
- マイクボタンをタップ
- 「収録を開始」をタップ
もう一度ボタンをタップすると録画が停止されます。
iPadでも同様の操作になります。
慣れるまでは少々手間に感じるかもしれません。
オンライン英会話の録画後にしたいこと

オンライン英会話の録画後にしたいことは以下の2つです。
- 理解できなかったフレーズや単語を確認する
- 講師が話したことをシャドーイングする
順番に見ていきましょう。
理解できなかったフレーズや単語を確認する
レッスン中に分からなかった単語やフレーズの意味を確認しましょう。
使える語彙やフレーズが増えるので英会話力がアップします。
レッスン中は聞くこと話すことに必死なので、わからないことがあってもすべてメモできないことも多いはずです。
録画があれば、メモをとる必要もないので話すことに集中しやすくなるのもメリットです。
講師が話したことをシャドーイングする
録画したレッスンはシャドーイングにも使えます。
先生の数秒後から発話することで、リスニング力・スピーキング力ともに向上できるのでぜひ挑戦してみてください。
負荷の高いトレーニングなので最初はあまり気が乗らないかもしれませんが、英語力アップに非常に効果的です。
最初は、なかなか難しいかもしれませんが何度も繰り返すうちに先生のスピードや発音に追いつけるようになりますよ。
Bizmatesなら1クリックで簡単に録画でき復習にも最適
レッスンの録画は復習に非常に便利であることをお伝えしてきました。
しかし、オンライン英会話の録画は禁止、もしくは許可が必要なサービスも多いです。
毎回許可を求めたり録画準備をしたりするのは少し面倒に感じることも。
Bizmatesなら標準機能として録画機能があるので、許可を取らずともレッスン開始時に簡単に録画を開始できます。
また、オプションとして、1レッスンにひとつづつ、そのレッスンの内容を説明している予習・復習に最適な「Video Lesson」もご用意しています。
「Video Lesson」を使えば、1レッスンあたりの効果が何倍も上がりますよ。
「Video Lesson」の詳細が知りたい方はこちらを参考にしてください。
>>Video Lessonで効果的な予習・復習|ビジネス特化型オンライン英会話 Bizmates (bizmates.jp)
オンライン英会話を録画する際によくある質問

オンライン英会話を録画する際によくある質問は以下の通りです。
- Bizmates オンライン英会話の録画方法は?
- レッスン受講者の許可なく録画・録音されていることはある?
- 録画の許可を求める英語のフレーズは?
- 録画は毎回必要?
- 録画が面倒な場合は?
順番に見ていきましょう。
Bizmates オンライン英会話の録画方法は?
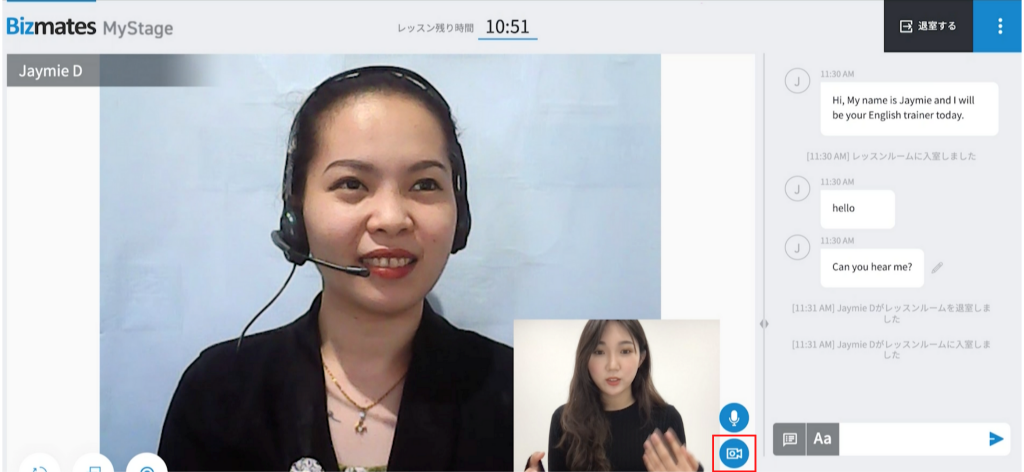
Bizmatesでは、基本的にレッスンを録画することが標準装備としてありますので、レッスンに入ってボタンをひとつクリックすれば録画が可能です。
わざわざデバイスの録画作業をする必要もありません。
レッスンの録画方法は以下の通りです。
- レッスンルームのトレーナー映像画面左下に表示される「録画」ボタンをクリック
- ブラウザより画面共有の許可を求める注意書きが表示されますので、「続ける」をクリック
- ブラウザから画面共有の許可が表示されたら、「許可する」をクリックすると録画開始
※ブラウザによって録画する画面を選択する場合があります。
※録画を停止される場合は、再度「録画」ボタンをクリックすると停止されます。
※「録画」を停止するとデバイスより保存先の指定確認がございますのでご利用のデバイスに合わせて保存してください。
※Safariをご利用の場合は、セキュリティにより録画機能はご利用いただけません。
レッスン受講者の許可なく録画・録音されていることはある?
Bizmatesの英会話オンラインレッスンで使われるプラットフォームには録画機能が付いており、受講者が録画したい時にだけ録画・録音することができます。
ですので、レッスン受講者の許可なく録画されることはありません。
録画の許可を求める英語のフレーズは?
録画の許可を求めるフレーズには以下のようなものがあります。
- Can I record this lesson?
(このレッスンを録音してもいいですか?)
- Can I record this lesson to review?
(復習するためにこのレッスンを録画してもいいですか?)
- Is it OK if I record the lesson?
(このレッスンを録音しても大丈夫ですか?)
録画は毎回必要?
毎回のレッスンで録画をする必要はありません。
使う教材や話題によって録画が必要かどうか判断しましょう。
また定期的に録画したレッスンを見返すことで、自分の成長を実感しやすくなります。
たとえば1ヶ月単位で撮ってみるなど、自分でタイミングを決めて録画するとよいでしょう。
録画が面倒な場合は?
録画の許可を得ることや設定が少し面倒だと感じた方は、あらかじめ録画機能のあるオンライン英会話を選択するのがオススメです。
Bizmatesなら録画機能があるので、許可を取らずともレッスン開始時に簡単に録画を開始できます。
また、録画する癖が付けられない、、、という方にオススメなのが「Video Lesson」
1つあたり5分~10分程度の動画で簡単に予習・復習ができるので、1レッスンの質が何倍にも上がりますよ。
「Video Lesson」の詳細はこちら
>>Video Lessonで効果的な予習・復習|ビジネス特化型オンライン英会話 Bizmates (bizmates.jp)
まとめ オンライン英会話の録画で弱点改善と成長実感ができる!

レッスンを録画しておけば、レッスン中わからなかった語彙やフレーズを後から落ち着いて復習できます。
他にも自分の話す英語を客観的に見られるので、発音や文法などの改善にも役立つでしょう。
「言いたかったけど出てこなかったフレーズ」などもあらためて調べれば、着実にボキャブラリーが増えていきますよ。
ただレッスンの録画は、どのサービスも提供しているわけではありません。
録画許可を得る必要があったり、設定に手間がかかる場合も。
Bizmatesなら最初から録画機能がついているので、面倒な設定や許可を得る必要もありません。
手軽に録画し、復習に役立てていただけます。
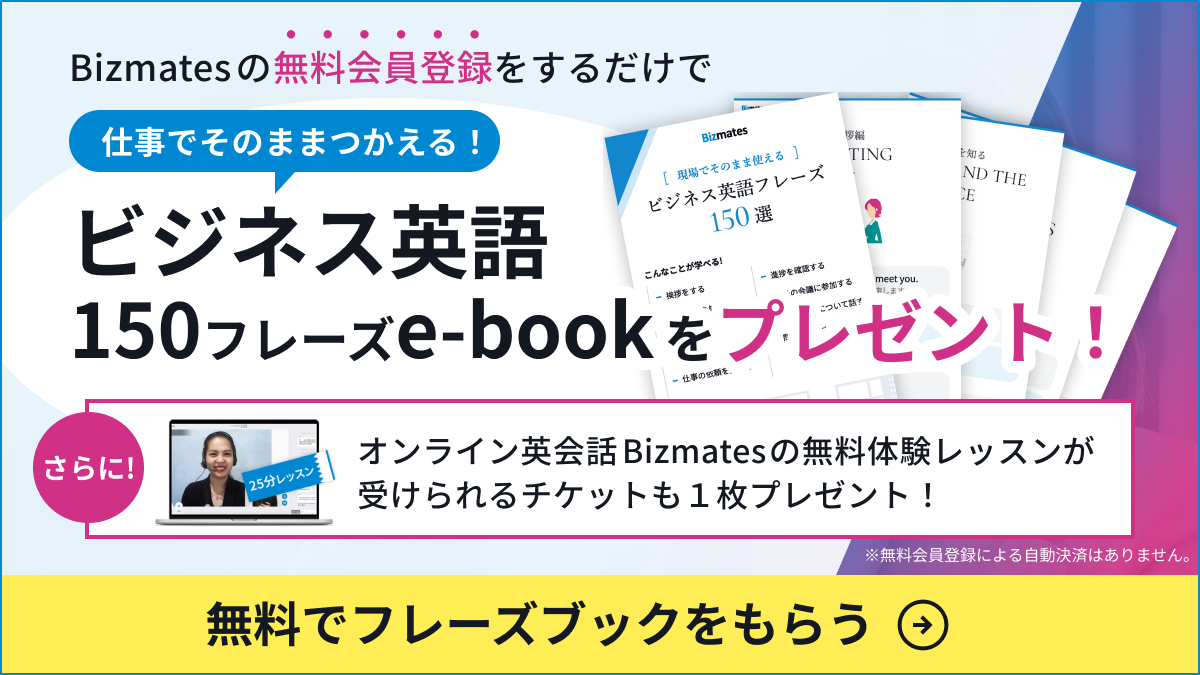
- オンライン英会話




